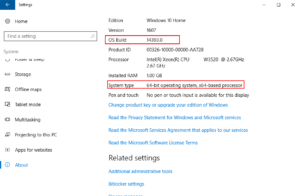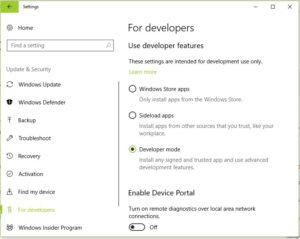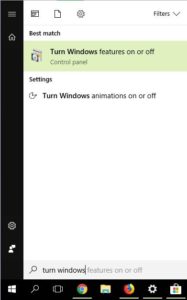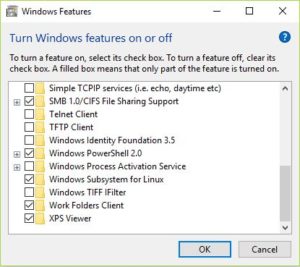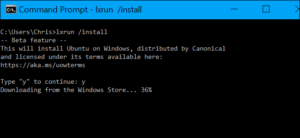Ubuntu Bash on Windows atau juga dikenal dengan Windows Subsystem for Linux (WSL) merupakan fitur baru yang diberikan Windows 10 sejak versi Insider Build 14393. Fitur ini memungkinkan menjalankan beberapa aplikasi utilitas GNU Core secara native yang secara normal ada dalam paket GNU/Linux, seperti grep, sed, awk, ssh dan lain sebagainya tanpa harus memasang mesin virtual.
Dengan kata lain, pengguna Windows tidak perlu lagi memasang GNU/Linux dalam VM atau dualboot untuk keperluan menjalankan aplikasi GNU Core Utilities, atau menjalankan bash script, atau menjalankan aplikasi FLOSS populer seperti vim, emacs, git, openssh, dan lain sebagainya. WSL secara bawaan menggunakan GNU/Linux distribusi Ubuntu, sehingga hal ini memungkinkan untuk menjalankan package manager dari Ubuntu yakni apt. Meski demikian perlu digarisbawahi, ini adalah subsystem, bukan berarti semuanya bisa ditangani oleh WSL, dengan kata lain, ada beberapa aplikasi yang memang tidak bisa dijalankan dari WSL, contoh seperti fdisk, lsblk, lspci, lsusb, atau aplikasi berbasis sistem. Atau aplikasi daemon service seperti systemd. Tapi WSL akan sangat efektif untuk kegiatan development seperti python, go, rust, c/c++, php, juga bagus digunakan untuk kegiatan remoting server seperti openssh dan rsync.
Berikut adalah langkah-langkah untuk mengaktifkan Bash Ubuntu di Windows 10. Untuk memasang Bash Ubuntu atau WSL, pastikan sistem operasi yang digunakan adalah Windows 10 64 bit dengan minimum OS Build 14393.
Jika OS Build kurang dari versi 14393, maka lakukan update terlebih dahulu dengan cara masuk ke Settings > Update and Security > Windows Update > Advanced Options > Get Insider Builds.
Pemasangan Bash Ubuntu (WSL)
Hal pertama yang mesti dilakukan adalah mengaktifkan Mode Developer dengan cara masuk ke Settings > Update and Security >For Developers > Developer Mode > tunggu sampai semua proses aktivasi Developer Mode selesai.
Kemudian buka Turn Windows Features on or Off
Lalu seleksi pada opsi Windows Subsystem for Linux > klik Ok > tunggu sampai proses selesai.
Setelah semua proses selesai, jika diminta untuk restart komputer, silahkan restart komputer terlebih dahulu.
Langkah terakhir adalah melakukan instalasi lxrun. Buka command promp (cmd) as Administrator kemudian ketik perintah “lxrun /install” > ketik “y” untuk melanjutkan proses instalasi lxrun
Tunggu proses sampai selesai > masukkkan username dan password yang akan digunakan untuk melakukan akses Bash Ubuntu (WSL). Untuk selanjutnya, jika ingin menggunakan Bash Ubuntu (WSL) cukup menjalankan command prompt > lalu ketikkan “bash“.